Une fois n’est pas coutume, après un article dédié à l’adaptation de Twictée en ITEP (Institut Thérapeutique Éducatif et Pédagogique) Pierre Lignée remet le couvert et a la gentillesse de nous permettre de publier ci-dessous un article original publié sur son blog.
L’outil récolte de twictées, un outil pour gagner du temps !
L’esprit twictée souffle fort dans la conception de cet outil de récolte et de traitement des twictées. Il suffit d’une idée, de quelques conseils au passage du côté de la team_ASH (merci Nicolas) et des connaissances extraordinaires de la team_technique (des gens formidables comme Jérémie, Lorène et David) pour développer en quelques semaines un outil performant.
Au départ, je souhaitais simplement gagner du temps. A chaque épisode twictée, mes élèves produisent des twoutils à partir de textes que je remanie spécialement pour eux à partir des twictées de groupe de la classe partenaire (quelques infos supplémentaires ici) : j’identifie un ou deux objectifs prioritaires en réflexion sur la langue pour chaque petit groupe de mes élèves. Ainsi, ils sont confrontés à des erreurs qu’ils savent corriger et outiller, ou se retrouvent face à une notion en travail qu’ils doivent automatiser. Si toutes les erreurs de la classe partenaire sont finalement corrigées avec un #twoutil, chaque type d’erreur n’aura été traité qu’une fois.
Mais comment gagner du temps, chez moi, lorsque je surligne toutes les erreurs des textes de la classe partenaire, pour ensuite choisir le groupe correcteur ? Il me fallait un outil qui surligne tout seul les mots erronés.
Je me suis tourné vers la feuille de calcul version Google (Google Sheet) qui présente de nombreux avantages, et celui en particulier de pouvoir être relié à un formulaire (Google Form). Ainsi, en entrant les textes dans un formulaire, la feuille de calcul pouvait traiter les phrases… Ne restait plus qu’à trouver les bonnes formules (merci la team tech’).
Un outil, deux entrées
L’outil que je présente aujourd’hui dispose de deux entrées, pour deux utilisations différentes.
L’outil est disponible ici. Important : créer une copie du fichier Google Sheet :
Le fichier formulaire sera créé en copie automatiquement.
Un petit tuto ? C’est par ici, et c’est concocté par Agnès : télécharger le tutoriel.
1. L’idée initiale, c’est de pouvoir traiter les textes côté enseignant, pour faciliter le traitement des erreurs et pouvoir rapidement réécrire des textes à proposer aux élèves. Un premier onglet présente les phrases les unes au dessus des autres, un mot par case. Lorsqu’il n’y a pas d’erreur de segmentation (deux mots collés, un mot coupé en deux, un espace oublié), chaque mot erroné est surligné. On peut alors changer la couleur de la case pour répartir à tous les groupes de sa classe. Ne reste plus qu’à ouvrir son traitement de texte préféré pour préparer les fiches qui seront distribuées aux élèves.
2. Le deuxième onglet est destiné à une utilisation en classe (sur tableau numérique par exemple). Inspiré par les travaux de Brissaud et Cogis (Comment enseigner l’orthographe aujourd’hui et article twictée), on peut y trouver un tableau des graphies.
Les phrases sont superposées, un mot par case. Le travail de négociation et de catégorisation en grand groupe s’en trouver facilité. L’avantage de l’outil réside dans l’automatisation du traitement des phrases. Faire un tableau des graphies avec les 8 textes de la classe scribe ne prend ici que le temps que coller les phrases du document récolte dans le formulaire.
Concernant le tableau des graphies, peut-être préférerez-vous la version du troisième onglet, beaucoup plus proche du tableau des graphies version Brissaud et Cogis. Ce tableau ne retient qu’une graphie de chaque type :
Comment faire ?
INTRO : cliquer ici pour enregistrer une version de la feuille de calcul dans son propre GDrive : il faut créer une copie du fichier feuille de calcul (sheet).
Le formulaire sera copié automatiquement.
ENSUITE :
1. Première étape : ouvrir le formulaire dans son GDrive (c’est la version modifiable) et trouver le lien pour remplir le formulaire.
C’est l’étape la plus délicate. La raison tient en trois mots : « détournement du formulaire ». L’idée étant de répondre à son propre formulaire, ce qui n’est pas naturel dans l’utilisation d’un Gform (normalement, on envoie le lien à ceux qui seraient susceptibles de répondre). Vous avez à votre disposition le formulaire brut. Il faut aller chercher le lien pour y répondre, afin d’être en mesure ensuite de traiter les données récoltées. Le choix de commencer avec un formulaire tient dans la facilité de réponse et l’utilisation aisée des données dans une feuille de calcul associée.
2. Coller le lien dans un nouvel onglet : le formulaire de réponse est ouvert.
Pour les fois suivantes, il est possible de cliquer sur le lien qui aura été sauvegardé dans les favoris =)
3. Ouvrir le document de récolte (sur le site twictee.org) et trouver les textes de sa classe partenaire.
4. Dans le formulaire, commencer par écrire le texte de référence sans erreur.
5. Coller chaque texte d’élèves dans la case correspondante du formulaire (une case par groupe).
6. Ouvrir la feuille de calcul (dans son propre dossier Google Drive, là où est enregistrée la feuille de calcul).
7. Choisir son onglet : pour les profs ou pour les élèves.
8. Manipuler et modifier, jouer, gagner du temps.
Astuce : Il manque des mots dans un texte de groupe, et cela perturbe le traitement des textes dans les tableaux ?
Vous pouvez, sans crainte, modifier les textes dans l’onglet récolte. Pour ma part, j’ajoute un signe _ à la place de chaque mot manquant.
Étape 1 : je vais dans l’onglet récolte.
Étape 2 : je sélectionne le groupe concerné par le mot manquant.
Étape 3 : j’ajoute un petit signe pour remplacer le mot directement dans la « barre de formule ».
Côté technique
Le formulaire est lié à la feuille de calcul par le biais de l’option « sélectionner la destination des réponses ».
La feuille de calcul fonctionne avec trois formules :
- =SPLIT pour envoyer chaque mot d’une phrase dans une cellule.
- =unique pour ne garder qu’une version de chaque graphie (tableau des graphies élèves version 2).
- =SORT qui permet d’utiliser le formulaire et la feuille de calcul sur plusieurs épisodes (infini) en triant les réponses de telle sorte que ce soit le dernier remplissage de formulaire qui soit pris en compte dans les tableaux.
Pour surligner les mots erronés, j’ai appliqué une mise en forme conditionnelle en trois étapes :
- Toutes les cases qui seront remplies par les mots des textes sont surlignées en rouge.
- Mise en forme conditionnelle : une case vide est colorée en blanc.
- Mise en forme conditionnelle : chaque case d’une colonne est colorée en blanc si le texte contenu correspond à la case de référence en haut de la colonne.
Ainsi, les seules cases qui restent colorées en rouge sont celles qui sont remplies et qui ne contiennent pas exactement le même texte que la phrase de référence.
Tous des hackers
Et surtout, lorsque vous aurez personnalisé votre feuille de calcul avec de nouvelles formules et une mise en page qui correspond mieux à vos pratiques, faites-le nous savoir ! Vos commentaires sur Twitter : Pierre-@drumoly et @TwictéeOfficiel.
Pour vous lancer, vous préférez un petit tuto ? C’est par ici, et c’est concocté par Agnès : télécharger le tutoriel.
@drumoly
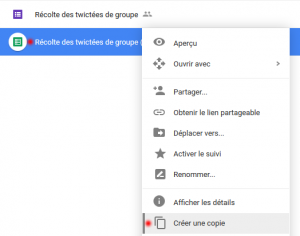

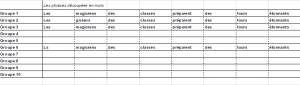

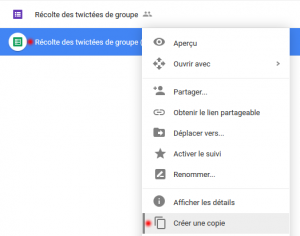
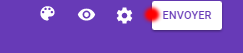
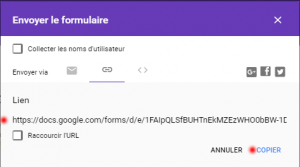


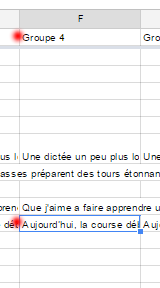

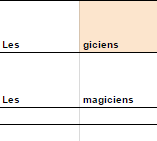
Laisser un commentaire